CentOS安装
下载镜像
这里我们使用的是CentOS 7 DVD版本 ,地址:http://mirrors.aliyun.com/centos/7/isos/x86_64/CentOS-7-x86_64-DVD-1611.iso
安装系统
新建虚拟机部分就不再赘述,网上有许多资源,主要针对Hadoop环境安装部分做介绍。注意:网络模式请使用NAT模式
由于Hadoop的安装需要用到某些软件和网络,我对这部分安装做一个简短的介绍。
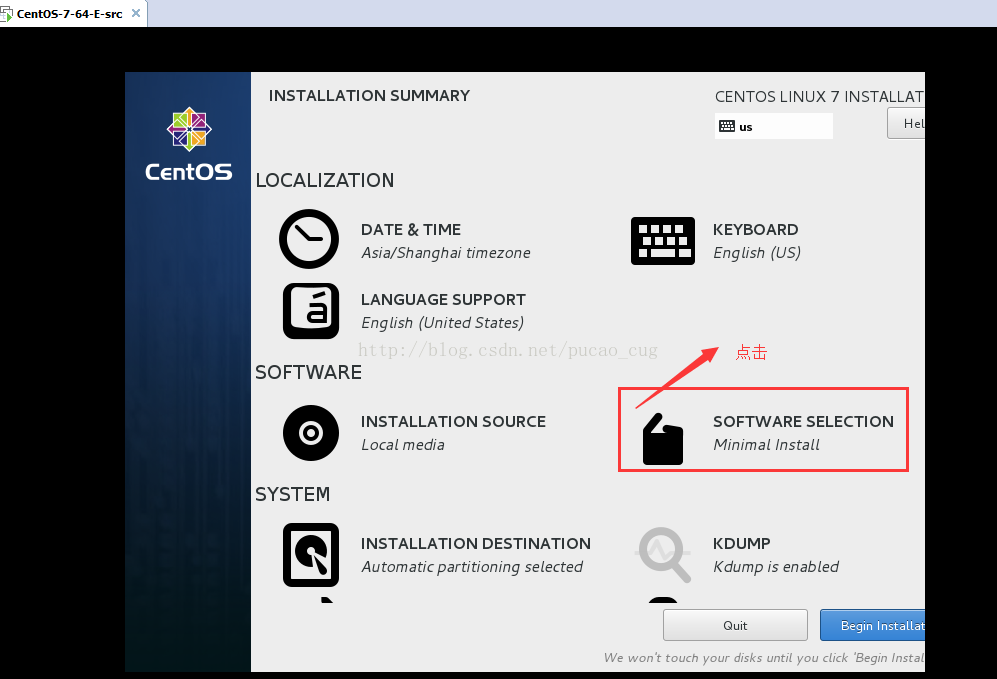
默认是选中Minimal Install,这个安装之后很多东西要自己手动安装和配置,比较麻烦,因此建议不选这个。如果你喜欢桌面,你还可以选择GNOME Desktop。因为我们同时运行几个虚拟机,比较消耗计算机资源,因此为了减轻压力,不建议安装图像界面,所以我选的是Server。
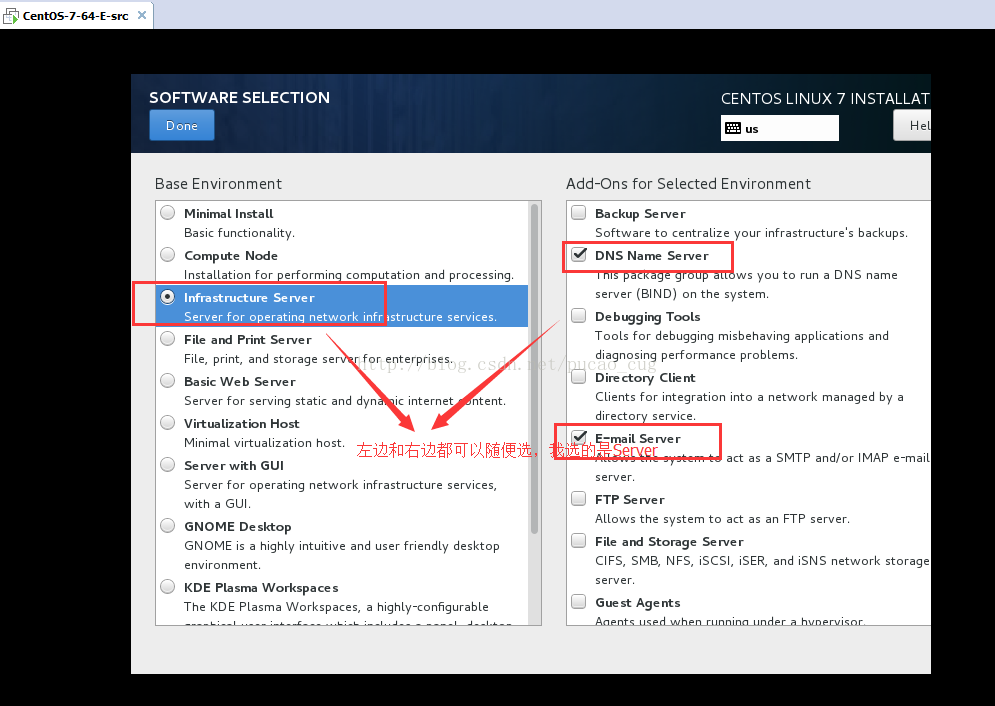
开启网络
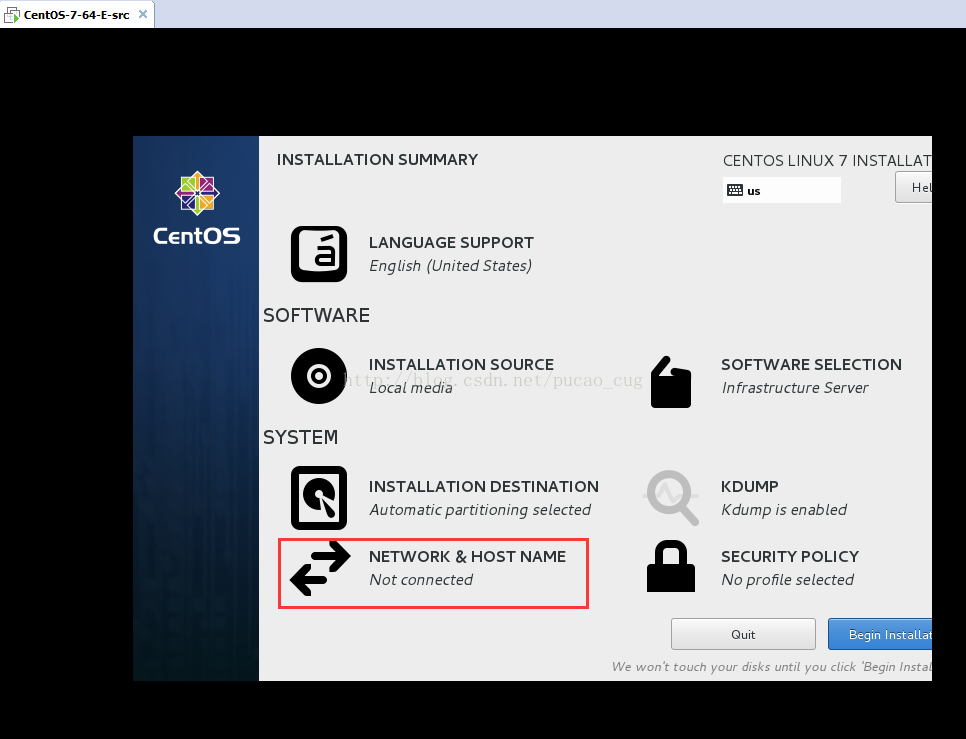
打开我们的以太网络
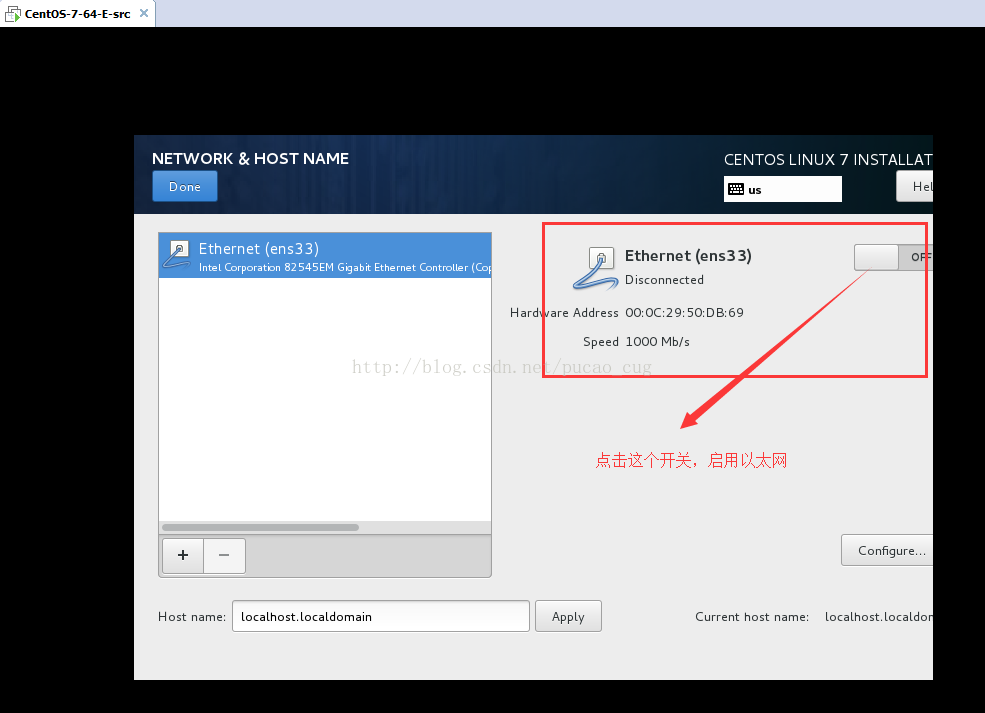
测试远程SSH连接
SSH工具: http://www.hostbuf.com/t/989.html
使用ifconfig获取IP地址
如果在安装时候选择的是Minimal Install或者是没有选择Network & host name进行相关配置,ssh服务是没有安装的,也就没法使用远程工具进行连接。此时你需要用root账户登录,或者使用普通账户登录后用sudo命令获得管理员权限,安装ssh服务。
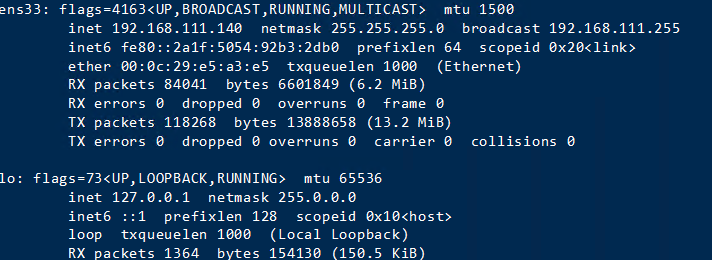
这里我的IP是192.168.111.140,使用远程工具通过IP连接
如果安装了SSH命令的也可以使用如下命令连接:
$ ssh root@192.168.111.140 -p 20 # 20为SSH的默认端口,可不写
CentOS中ssh服务相关的命令
#查找ssh相关程序的命令:
$ rpm -qa | grep ssh
#查看ssh服务状态的命令:
$ service sshd status
#查看是否启动了ssh服务:
$ netstat -antp | grep sshd
#安装ssh服务的命令:
$ yum install openssh-server
#启动ssh服务命令:
$ service sshd start
#重启ssh服务命令:
$ service sshd restart
# 停止ssh服务命令:
$ service sshd stop
#将ssh服务设置为开机启动:
$ chkconfig sshd on
#将ssh服务设置为开机不启动:
$chkconfig sshd off
静态IP固定
我们需要在虚拟网络编辑器中找到网关IP、子网掩码,这些信息。
在编辑打开虚拟网络编辑器,开始点击NAT模式,之后在点击NAT设置就可以看到我们这些信息了。
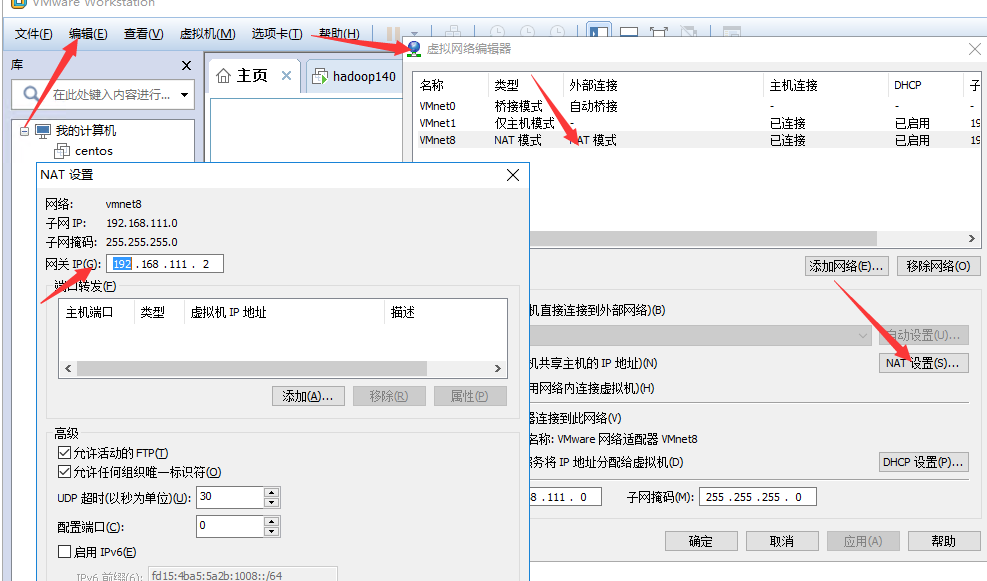
$ vim /etc/sysconfig/network-scripts/ifcfg-ens33
添加或者修改以下内容:
注意:IPADDR必须和GATEWAY处于同一个IP段
IPADDR="192.168.111.106" #你想要设置虚拟机的IP地址
GATEWAY="192.168.111.2" # 默认网关
NETMASK="255.255.255.0" #子网掩码
ONBOOT="yes"
BOOTPROTO="static"
DNS1="8.8.8.8"
DNS2="1.1.1.1"
修改完毕之后,重启服务
$ service network restart
如果有报错,请重启虚拟机
$ reboot
测试网络配置
$ ping www.baidu.com
配置主机名称
查看当前主机信息
$ hostnamectl
永久修改主机名称
$ hostnamectl set-hostname geeklp --static
再次查看当前主机信息
$ hostnamectl status
还有另外一个方法: 通过修改文件/etc/hostname来实现主机名的修改。把该文件内容替换成自己想要的主机名重启即可。
使用reboot重启虚拟机后,我们可以发现欢迎信息中主机名已经改变。
修改HOSTS
$ vim /etc/hosts
添加如下内容:
# 此IP是你当前虚拟机的IP
192.168.111.114 hadoop104
重启虚拟机
$ reboot
重启虚拟机之后,在本地电脑(运行虚拟机的电脑)的C:\Windows\System32\drivers\etc\hosts中添加
192.168.111.140 hadoop140
保存之后,在CMD中使用ipconfig /flushdns刷新DNS
注意:保存的时候hosts文件是没有任何后缀的
测试时候可以访问虚拟机
ping 192.168.111.140
前期准备工作
hadoop专属用户创建
$ sudo useradd -m hadoop -s /bin/bash
设置密码:
$ sudo passwd hadoop
需要输入两次密码
Enter new UNIX password:
Retype new UNIX password:
passwd: password updated successfully
提升hadoop用户的权限为管理员(虽然增加了管理员权限,但后面有些地方还是需要进入root用户进行操作)
编辑/etc/sudoers
$ vim /etc/sudoers
添加红色方框中的内容到此文件中
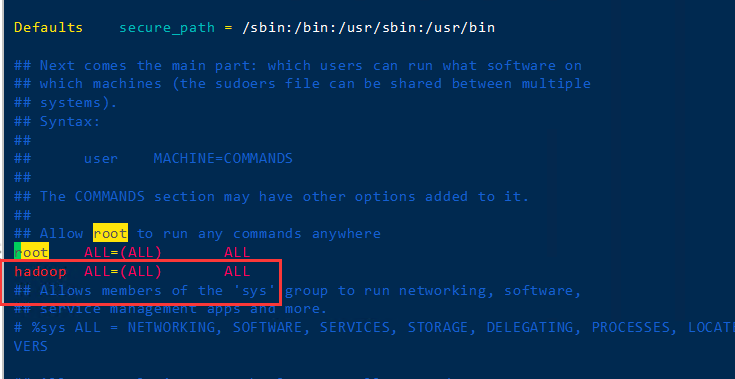
切换到hadoop用户
$ su hadoop
配置SSH无密码登录
SSH设置需要在集群上执行不同的操作,如启动,停止和分布式守护shell操作。进行身份验证不同的Hadoop用户,需要一种用于Hadoop的用户提供的公钥/私钥对,并用不同的用户共享。
$ ssh-keygen -t rsa
$ cat ~/.ssh/id_rsa.pub >> ~/.ssh/authorized_keys
$ chmod 755 ~/.ssh
$ chmod 0600 ~/.ssh/authorized_keys
验证ssh
$ ssh localhost
接下来可以再次尝试ssh localhost,如若无需再次输入密码,既成功。
JDK安装
查看是否安装
$ java -version
如果是1.7,卸载当前版本,更换为1.8
查看依赖包
$ yum list installed | grep java
卸载1.7jdk
$ yum -y remove java-1.7.0-openjdk*
$ sudo apt-get install openjdk-8-jdk
下载JDK
需要注册Oracle账号 官网:
https://www.oracle.com/technetwork/java/javase/downloads/jdk8-downloads-2133151.html
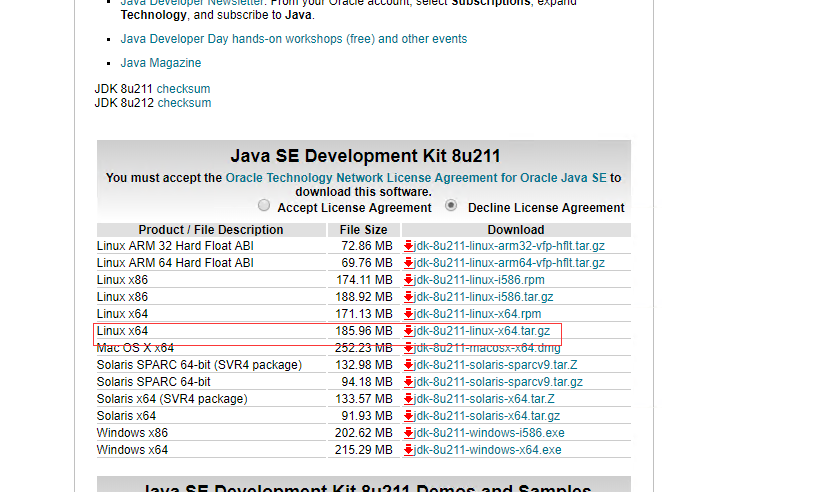
下载jdk-8u211-linux-x64.tar.gz
$ cd /usr/local/
$ wget https://download.oracle.com/otn/java/jdk/8u211-b12/478a62b7d4e34b78b671c754eaaf38ab/jdk-8u211-linux-x64.tar.gz?AuthParam=1558191965_2d075bd3a41704e8e152ef0cfd98ba3e
$ tar -zxvf jdk-8u211-linux-x64.tar.gz
添加环境变量
$ vim /etc/profile.d/java.sh
输入以下内容:
export JAVA_HOME=/usr/local/jdk1.8.0_211
export JRE_HOME=${JAVA_HOME}/jre
export CLASSPATH=.:${JAVA_HOME}/lib:${JRE_HOME}/lib
export PATH=${JAVA_HOME}/bin:$PATH
使source配置文件生效
$ source /etc/profile
输出JAVA_HOME路径,查看配置是否生效
$ echo $JAVA_HOME
输出以下内容说明配置已经生效
$ /usr/local/jdk1.8.0_211
查看是否java安装成功
$ java -version
显示以下信息说明安装成功
openjdk version "1.8.0_212"
OpenJDK Runtime Environment (build 1.8.0_212-8u212-b03-0ubuntu1.18.04.1-b03)
OpenJDK 64-Bit Server VM (build 25.212-b03, mixed mode)
Hadoop 最新版:http://hadoop.apache.org/releases.html
$ cd /usr/local/
$ wget http://mirrors.tuna.tsinghua.edu.cn/apache/hadoop/common/hadoop-3.1.2/hadoop-3.1.2.tar.gz
$ tar -vzxf hadoop-3.1.2.tar.gz # 解压
$ mv hadoop-3.1.0 hadoop # 重命名
$ cd hadoop
$ ./bin/hadoop version
你将会看到类似内容:
Hadoop 3.1.2
Source code repository https://github.com/apache/hadoop.git -r 1019dde65bcf12e05ef48ac71e84550d589e5d9a
Compiled by sunilg on 2019-01-29T01:39Z
Compiled with protoc 2.5.0
From source with checksum 64b8bdd4ca6e77cce75a93eb09ab2a9
This command was run using /usr/local/hadoop/share/hadoop/common/hadoop-common-3.1.2.jar
$ cd /etc/profile.d/
$ sudo vim hadoop.sh
输入以下内容:
export HADOOP_HOME=/usr/local/hadoop
export HADOOP_MAPRED_HOME=$HADOOP_HOME
export HADOOP_COMMON_HOME=$HADOOP_HOME
export HADOOP_HDFS_HOME=$HADOOP_HOME
export YARN_HOME=$HADOOP_HOME
export HADOOP_COMMON_LIB_NATIVE_DIR=$HADOOP_HOME/lib/native
export PATH=$PATH:$HADOOP_HOME/sbin:$HADOOP_HOME/bin
export HADOOP_INSTALL=$HADOOP_HOME
应用所有更改到当前正在运行的系统
$ source /etc/profile
配置core-site.xml
core-site.xml文件中包含,如:用于Hadoop实例的端口号,分配给文件系统,存储器限制用于存储数据存储器和读/写缓冲器的大小的信息。
$ sudo vim /usr/local/hadoop/etc/hadoop/core-site.xml
写入以下内容:
<configuration>
<property>
<name>hadoop.tmp.dir</name>
<value>file:/usr/local/hadoop/tmp</value>
<description>Abase for other temporary directories.</description>
</property>
<property>
<name>fs.defaultFS</name>
<value>hdfs://localhost:9000</value>
</property>
</configuration>
配置hadoop-env.sh 需要添加JAVA_HOME的路径
$ echo $JAVA_HOME
得到
/usr/local/jdk1.8.0_211
$ sudo vim /usr/local/hadoop/etc/hadoop/hadoop-env.sh
找到被注释掉的JAVA_HOME,填写上面输出的JAVA_HOME地址,取消注释(删除#)
export JAVA_HOME=/usr/local/jdk1.8.0_211
配置hdfs-site.xml
hdfs-site.xml文件中包含,如:复制数据的值,NameNode的路径,本地文件系统,要存储Hadoop基础架构的Datanode路径的信息。
$ sudo vim /usr/local/hadoop/etc/hadoop/hdfs-site.xml
写入以下内容:
<configuration>
<property>
<name>dfs.replication</name>
<value>1</value>
</property>
<property>
<name>dfs.namenode.name.dir</name>
<value>file:/usr/local/hadoop/tmp/dfs/name</value>
</property>
<property>
<name>dfs.datanode.data.dir</name>
<value>file:/usr/local/hadoop/tmp/dfs/data</value>
</property>
</configuration>
上面的文件,所有的属性值是用户定义的,可以根据自己的Hadoop的基础架构进行更改。
配置完成后,执行NameNode的格式化
$ /usr/local/hadoop/bin/hdfs namenode -format
出现类似输出,说明名称节点设置成功
2019-05-17 16:34:23,646 INFO namenode.FSImageFormatProtobuf: Image file /usr/local/hadoop/tmp/dfs/name/current/fsimage.ckpt_0000000000000000000 of size 393 bytes saved in 0 seconds .
2019-05-17 16:34:23,685 INFO namenode.NNStorageRetentionManager: Going to retain 1 images with txid >= 0
2019-05-17 16:34:23,700 INFO namenode.NameNode: SHUTDOWN_MSG:
/************************************************************
SHUTDOWN_MSG: Shutting down NameNode at ZERO.localdomain/127.0.1.1
************************************************************/
下面的命令用来启动DFS。执行这个命令将启动Hadoop文件系统。
这里不能再root下运行,切换到 hadoop用户下运行
$ sudo /usr/local/hadoop/sbin/start-dfs.sh
出现权限问题
Starting namenodes on [localhost]
ERROR: Attempting to operate on hdfs namenode as root
ERROR: but there is no HDFS_NAMENODE_USER defined. Aborting operation.
Starting datanodes
ERROR: Attempting to operate on hdfs datanode as root
ERROR: but there is no HDFS_DATANODE_USER defined. Aborting operation.
Starting secondary namenodes [account.jetbrains.com]
ERROR: Attempting to operate on hdfs secondarynamenode as root
ERROR: but there is no HDFS_SECONDARYNAMENODE_USER defined. Aborting operation.
运行 sudo chown -R hadoop:root /usr/local/hadoop命令,把hadoop目录所有用户改到hadoop上。
再次运行
# 注意:不能加sudo
$ /usr/local/hadoop/sbin/start-dfs.sh
出现类似输出,说明安装成功:
Starting namenodes on [localhost]
localhost: namenode is running as process 16525. Stop it first.
Starting datanodes
Starting secondary namenodes [account.jetbrains.com]
account.jetbrains.com: secondarynamenode is running as process 16988. Stop it first.
2019-05-17 17:04:20,232 WARN util.NativeCodeLoader: Unable to load native-hadoop library for your platform... using builtin-java classes where applicable
至此,完成配置,可通过jps查看是否启动成功。
$ jps
结果:
16988 SecondaryNameNode
16525 NameNode
18269 Jps
访问Hadoop上 访问Hadoop的默认端口号为9870。使用以下网址,以获取Hadoop服务在浏览器中。
$ curl http://localhost:9870
or
$ curl http://172.0.0.1:9870
or
$ curl http://192.168.111.140:9870
出现如下内容说明内网可以访问,配置成功:
<!--
Licensed to the Apache Software Foundation (ASF) under one or more
contributor license agreements. See the NOTICE file distributed with
this work for additional information regarding copyright ownership.
The ASF licenses this file to You under the Apache License, Version 2.0
(the "License"); you may not use this file except in compliance with
the License. You may obtain a copy of the License at
http://www.apache.org/licenses/LICENSE-2.0
Unless required by applicable law or agreed to in writing, software
distributed under the License is distributed on an "AS IS" BASIS,
WITHOUT WARRANTIES OR CONDITIONS OF ANY KIND, either express or implied.
See the License for the specific language governing permissions and
limitations under the License.
-->
<!DOCTYPE html PUBLIC "-//W3C//DTD XHTML 1.0 Strict//EN"
"http://www.w3.org/TR/xhtml1/DTD/xhtml1-strict.dtd">
<html xmlns="http://www.w3.org/1999/xhtml">
<head>
<meta http-equiv="REFRESH" content="0;url=dfshealth.html" />
<title>Hadoop Administration</title>
</head>
</html>
如果发现无法访问,手动修改hdfs-site.xml, 修改hdfs-site.xml
$ sudo vim /usr/local/hadoop/etc/hadoop/hdfs-site.xml
添加如下:
<property>
<name>dfs.http.address</name>
<value>0.0.0.0:9870</value>
</property>
对外开放9870端口
查看是否开放
$ sudo firewall-cmd --query-port=9870/tcp
如果9870端口没有被开放,使用下面命令开放端口
$ sudo firewall-cmd --zone=public --add-port=9870/tcp --permanent
$ sudo firewall-cmd --reload #重载防火墙
在本地电脑(安装虚拟机的电脑)的浏览器访问http://192.168.111.140:9870
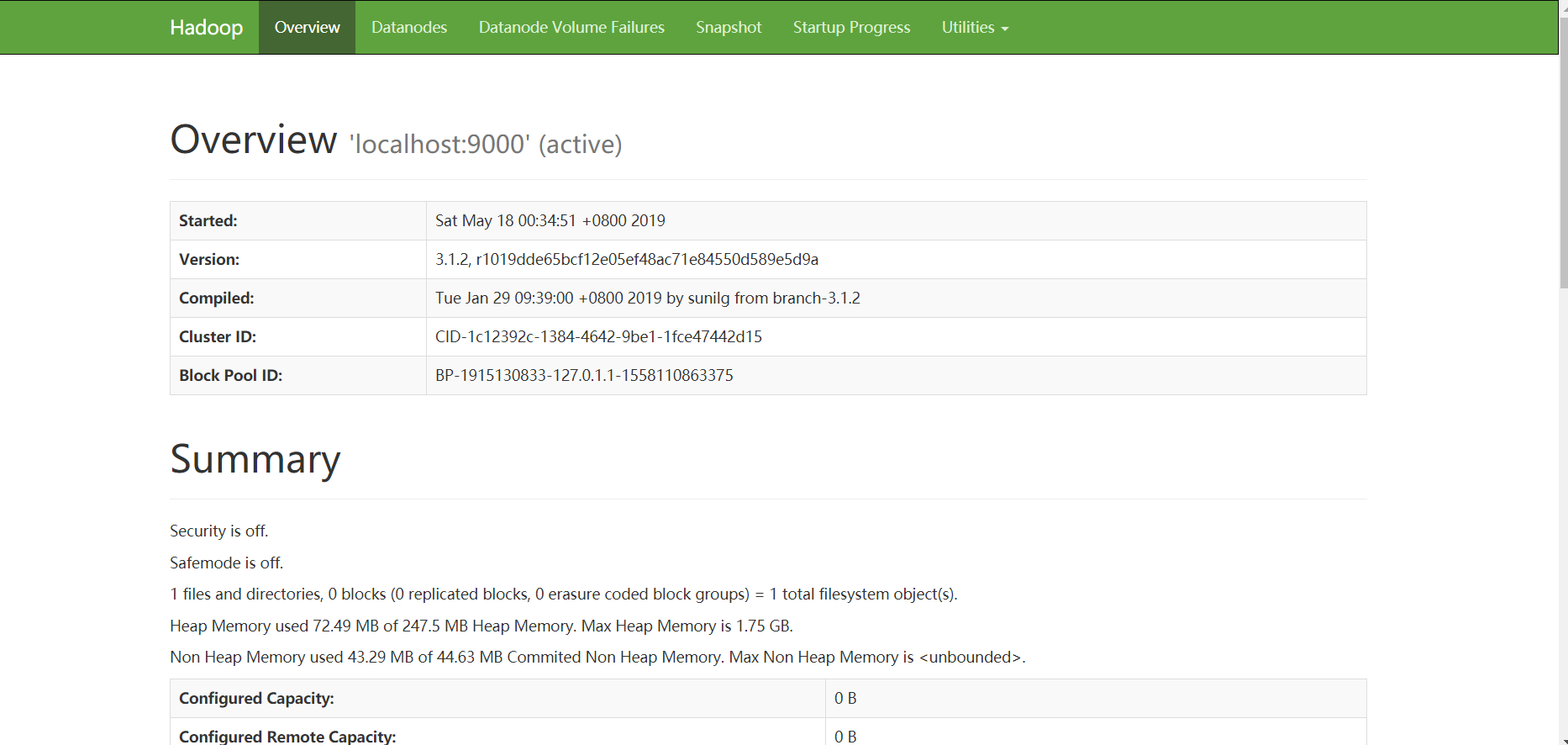
$ sudo vi /usr/local/hadoop/etc/hadoop/yarn-site.xml
修改如下内容:
<configuration>
<property>
<name>yarn.nodemanager.aux-services</name>
<value>mapreduce_shuffle</value>
</property>
</configuration>
mapred-site.xml
此文件用于指定MapReduce框架以使用。默认情况下Hadoop包含yarn-site.xml模板。首先,它需要从mapred-site.xml复制模板到mapred-site.xml文件,使用下面的命令来。
$ sudo vim /usr/local/hadoop/etc/hadoop/mapred-site.xml
提供一个默认的mapred-site.xml配置文件:mapred-default.xml
将默认的文件复制到mapred-site.xml中,并添加<configuration> 和 </configuration>标签之间添加以下属性
<configuration> <!--复制时不包含configuration标签-->
<property>
<name>mapreduce.framework.name</name>
<value>yarn</value>
</property>
</configuration>
获取启动,执行此命令将启动yarn守护进程。
$ /usr/local/hadoop/sbin/start-yarn.sh
启动之后,执行
$ jps
如果出现如下内容,说明成功
10529 SecondaryNameNode
13089 ResourceManager
44193 Jps
10103 NameNode
13256 NodeManager
测试访问
$ curl http://192.168.111.140:8088/cluster
<!DOCTYPE html PUBLIC "-//W3C//DTD HTML 4.01//EN" "http://www.w3.org/TR/html4/strict.dtd">
<html>
<meta http-equiv="X-UA-Compatible" content="IE=8">
<meta http-equiv="Content-type" content="text/html; charset=UTF-8">
<style type="text/css">
#apps_paginate span {font-weight:normal}
#apps .progress {width:8em}
#apps_processing {top:-1.5em; font-size:1em;
color:#000; background:#fefefe}
......
查看是否开放
$ sudo firewall-cmd --query-port=8088/tcp #
$ sudo firewall-cmd --zone=public --add-port=8088/tcp --permanent
$ sudo firewall-cmd --reload #重载防火墙
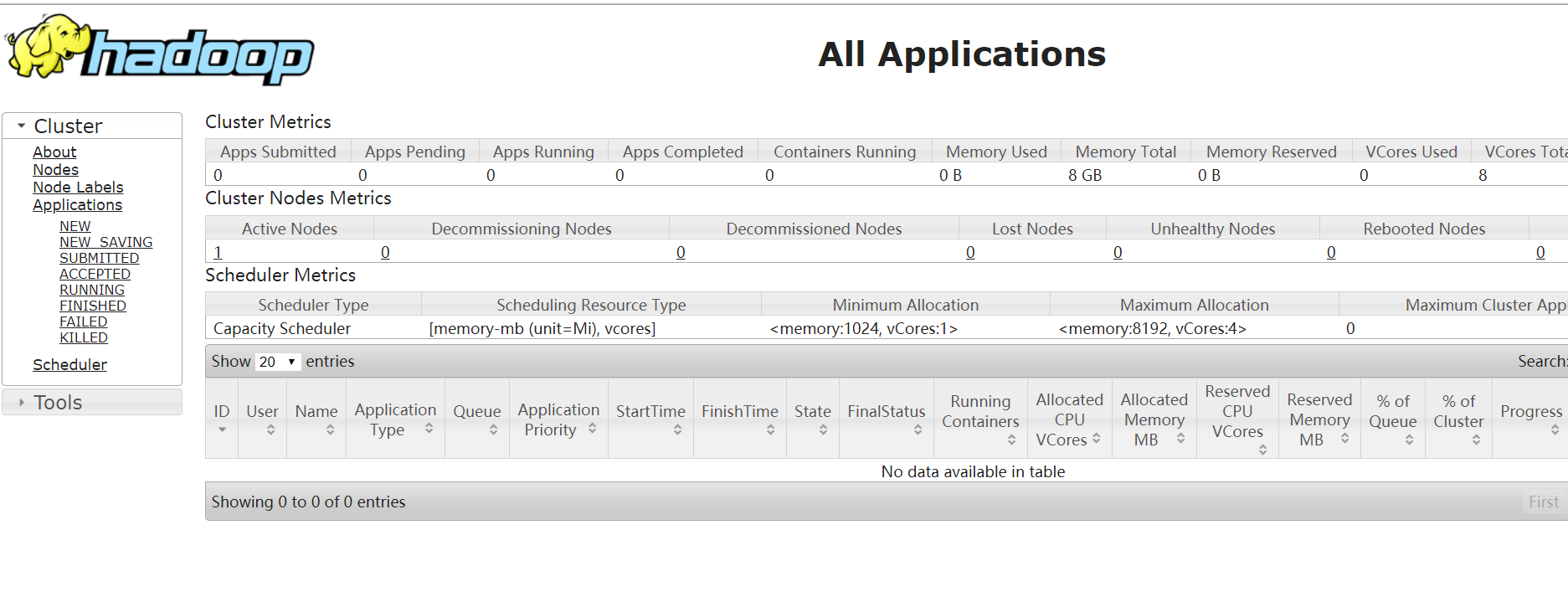
之后需要要启动Hadoop直接使用以下命令:
$ /usr/local/hadoop/sbin/start-all.sh
Mysql安装
进入Mysql community官网下载:https://downloads.mysql.com/archives/community/
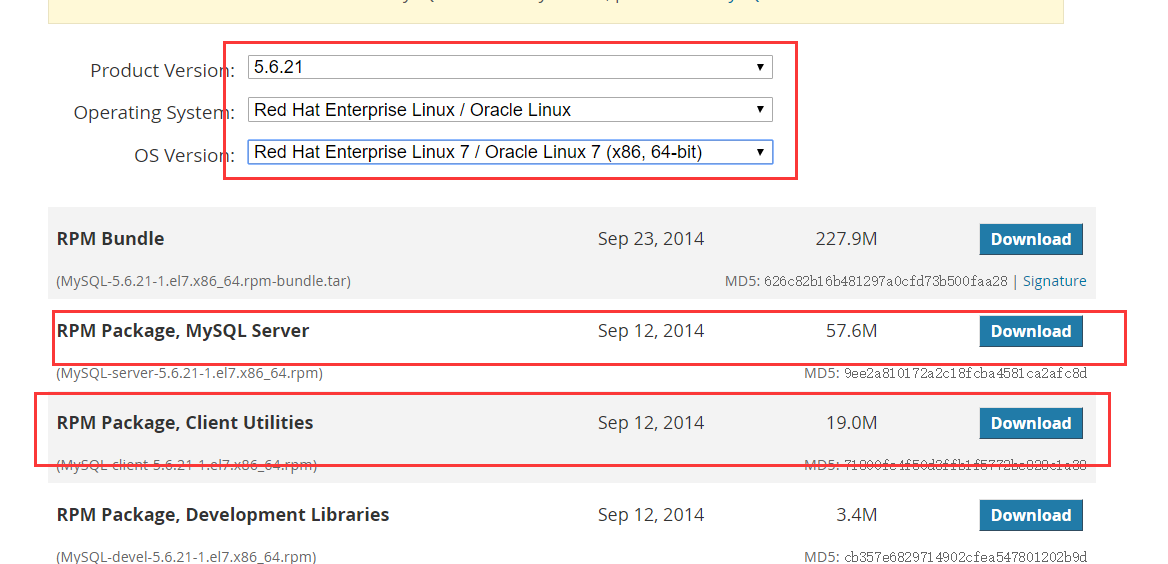
根据自己的系统修改Product Version Operating System OS Version的值。我的系统是CentOS 7,因此选择了如图所示的信息。
下载RPM Package, MySQL Server,RPM Package, Client Utilities即可
$ cd /usr/local/
$ sudo wget https://downloads.mysql.com/archives/get/file/MySQL-server-5.6.21-1.el7.x86_64.rpm
$ sudo wget https://downloads.mysql.com/archives/get/file/MySQL-client-5.6.21-1.el7.x86_64.rpm
查看mysql是否被安装
$ rpm -qa | grep -i mysql
如果存在,可以使用命令卸载
$ sudo rpm -ev --nodeps mysql*
查询mysql的相关文件:
$ whereis mysql
出现
/var/lib64/mysql/
6.删除相关mysql文件:
$ rm -rf /var/lib64/mysql/
查看mariadb是否被安装,mysql 和 mariadb不能同时存在
$ rpm -qa | grep -i mariadb
如果出现
mariadb-libs-5.5.60-1.el7_5.x86_64
使用命令强制删除
$ sudo rpm -e --nodeps mariadb-libs-5.5.60-1.el7_5.x86_64
查询mysql的相关文件:
$ whereis mysql
出现
/var/lib64/mysql/
6.删除相关mysql文件:
$ sudo rm -rf /var/lib64/mysql/
安装perl-Data-Dumper.x86_64
$ yum install perl-Data-Dumper.x86_64
正式开始安装mysql
$ sudo rpm -ivh mySQL-server-5.6.21-1.el6.x86_64.rpm
$ sudo rpm -ivh mySQL-server-5.6.21-1.el6.x86_64.rpm
重启mysql
$ service mysql restart
查看初始化的密码
$ cat /root/.mysql_secret
出现
# The random password set for the root user at Sat May 25 09:29:58 2019 (local time): GGVx3wEXCbVcPJ7z
密码就是GGVx3wEXCbVcPJ7z
登录mysql
$ mysql -uroot -pGGVx3wEXCbVcPJ7z
然后修改密码
mysql> use mysql
# Database changed
mysql> SET PASSWORD=password('xxx'); # xxx是你的密码
# Query OK, 0 rows affected (0.95 sec)
创建新的用户
$ create user 'hive'@'%' identified by 'hive';
修改访问权限
$ grant all privileges on *.* to hive@'%' identified by 'hive';
退出
mysql>exit
设置my.cnf配置文件
$ sudo vi /usr/my.cnf
在mysqld 下面添加
character-set-server=utf8
重启服务器
$ service mysql restart
进入mysql 并且通过以下命令查看字符编码
$ mysql -uroot -p13882
show variables like "char%";
+--------------------------+----------------------------+
| Variable_name | Value |
+--------------------------+----------------------------+
| character_set_client | utf8 |
| character_set_connection | utf8 |
| character_set_database | utf8 |
| character_set_filesystem | binary |
| character_set_results | utf8 |
| character_set_server | utf8 |
| character_set_system | utf8 |
| character_sets_dir | /usr/share/mysql/charsets/ |
+--------------------------+----------------------------+
创建数据库
create database hive;
4.将所有数据库的所有表的所有权限都赋给hive用户,后面的hive适配hive-site.xml中配置的连接密码
grant all on *.* to hive@localhost identified by 'hive';
5.刷新授权
flush privileges;
开放端口
$ sudo firewall-cmd --zone=public --add-port=3306/tcp --permanent
$ sudo sudo firewall-cmd --reload #重载防火墙
在外部使用hive账号可以访问
Hive部署
进入下载Hive镜像:https://www-us.apache.org/dist/hive/
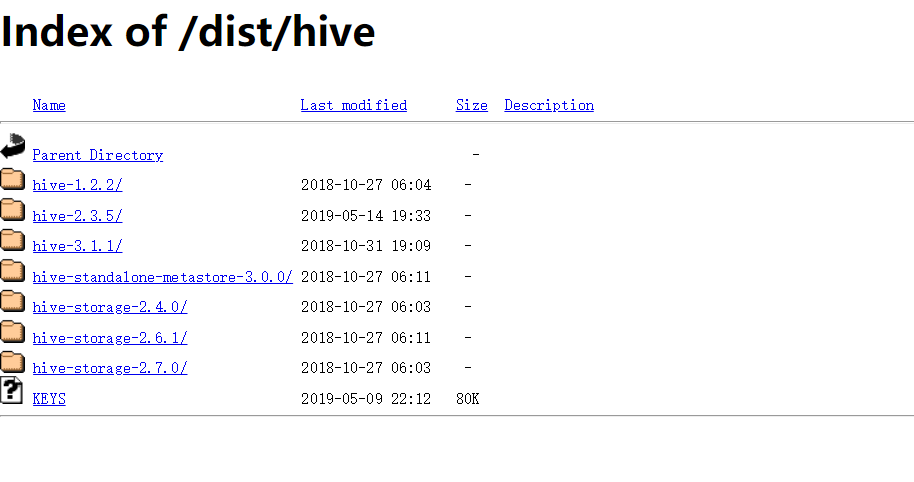 选择你找到你要下载版本的二进制压缩包链接,例如我这里下载:2.3.5版本
选择你找到你要下载版本的二进制压缩包链接,例如我这里下载:2.3.5版本
$ cd /usr/localhost/
$ sudo wget https://www-us.apache.org/dist/hive/hive-2.3.5/apache-hive-2.3.5-bin.tar.gz
下载成功之后,解压
$ sudo tar -zxvf apache-hive-2.3.5-bin.tar.gz
$ sudo mv apache-hive-2.3.5-bin hive # 修改文件名
添加环境变量
sudo vim /etc/profile.d/hive.sh # 新建并编辑
添加以下内容:
export HIVE_HOME=/usr/local/hive # 你存放hive的目录
export HIVE_CONF_DIR=$HIVE_HOME/conf
export PATH=$PATH:$JAVA_HOME/bin:$JRE_HOME/bin:$HADOOP_HOME/bin:$HIVE_HOME/bin
切换目录
$ cd /usr/local/hive/conf
从模板文件hive-default.xml.template复制份为hive-site.xml
$ sudo cp hive-default.xml.template hive-site.xml
$ sudo vim hive-site.xml
修改如下内容:
<configuration>
<property>
<name>javax.jdo.option.ConnectionDriverName</name>
<!-- 驱动包 -->
<value>com.mysql.jdbc.Driver</value>
<description>Driver class name for a JDBC metastore</description>
</property>
<property>
<name>javax.jdo.option.ConnectionURL</name>
<!-- 修改成自己的数据库地址 [hive]为自己的数据库名字 -->
<value>jdbc:mysql://localhost:3306/hive?createDatabaseIfNotExist=true</value>
<description>JDBC connect string for a JDBC metastore</description>
</property>
<property>
<name>javax.jdo.option.ConnectionUserName</name>
<!-- 数据库的用户名 -->
<value>hive</value>
<description>username to use against metastore database</description>
</property>
<property>
<name>javax.jdo.option.ConnectionPassword</name>
<!-- 数据库的密码 -->
<value>hive</value>
<description>password to use against metastore database</description>
</property>
</configuration>
添加Mysql驱动包,下载对应的jdbc添加到/usr/local/hive/lib
同时在hive-site.xml添加:
<property>
<name>system:java.io.tmpdir</name>
<value>/tmp/hive/java</value>
</property>
<property>
<name>system:user.name</name>
<value>${user.name}</value>
</property>
新建文件夹,并赋予组权限
$ mkdir -p /tmp/hive/java
$ /tmp/hive/java
$ chown -R hadoop:hadoop /tmp/hive/java #
初始化hive
$ /usr/local/hive/bin/schematool -dbType mysql -initSchema
运行hive
$ /usr/local/hive/bin/hive
成功:
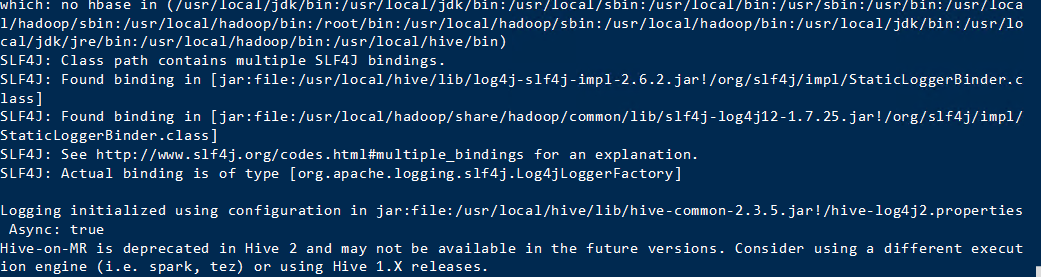
创建HDFS目录
$ hdfs dfs -mkdir -p /dataset/user_log
上传数据到HDFS
$ hdfs dfs -put /opt/data/* /dataset/user_log